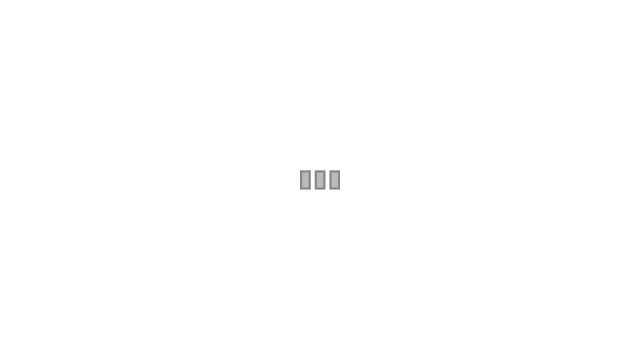
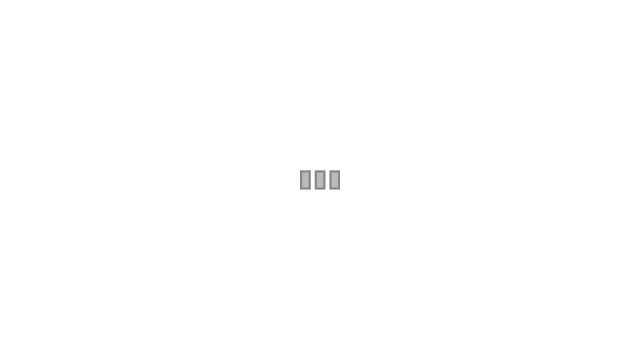

Actualizado el 05/10/2020 | Publicado el 15/10/2018
Crear anuncios en Facebook parece algo sencillo ya que esta red social está continuamente animándote a promocionar tu página o tus publicaciones, aunque hay algo que deberías saber y es que puedes sacarle mucho más partido a tus promociones y hacerlas mucho más rentables y por supuesto PODEROSAS.
De esto trata esta serie llamada "ANUNCIO EN FACEBOOK ¡¡PODEROSO!!" y en el episodio 4 podrás ver todo lo que esconde la pestaña "CAMPAÑA" del Administrador de Anuncios, que es la herramienta que Facebook te da gratuitamente para que puedas ADMINISTRAR tus campañas y tus anuncios como lo haría un profesional del marketing y la publicidad digital.
Concretamete en este capítulo podrás responder a preguntas como:
Tu búsqueda ha terminado, sigue leyendo…
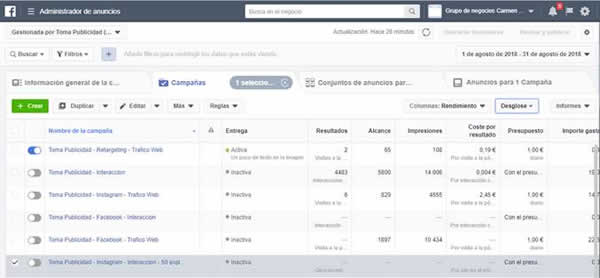 En nuestro recorrido la siguiente pestaña que nos encontramos es la de “Campaña”.
En nuestro recorrido la siguiente pestaña que nos encontramos es la de “Campaña”.
Pero antes de que descubras todos sus misterios, tienes que ver un esquema que muestra la estructura lógica del Administrador de Anuncios que te va a ayudar a entenderla mucho mejor.
 Como puedes ver en este esquema, Facebook Ads, está compuesto entre otros elementos de cuentas de usuarios, entre ellas está la tuya.
Como puedes ver en este esquema, Facebook Ads, está compuesto entre otros elementos de cuentas de usuarios, entre ellas está la tuya.
Cada cuenta de usuarios tiene acceso a su propio Administrador de Anuncios y otros administradores (por ejemplo el de Audiencias).
El Administrador de Anuncios, contiene “Campañas”, estas a su vez contienen “Conjuntos de Anuncios” que finalmente contienen “Anuncios”.
Por supueto, para darte libertad y potencia, tan sólo tienes que imaginar las combinaciones que puedes crear, aún así, para darte claridad te expongo un ejemplo:
Para mi marca, he creado una campaña configurando el objetivo de la misma como "Trafico" de entre todos los ojetivos que Facebook Ads me ofrece.
Dentro de la campaña he creado dos conjuntos de anuncios.
El primer conjunto de anuncios lo he preparado para que produzca tráfico, de usuarios de Facebook que hayan entrado en https://www.tomapublicidad.com, hacia dos páginas de servicios dentro de la web.
El segundo cojunto de anuncios lo he preparado para que produzca tráfico, de usuarios de Facebook que hayan entrado en www.tomapublicdiad.com, hacia artículos que pertenenecen a la sección "Aprendamos Marketing", dentro de la web.
Dentro del primer conjunto de anuncios he creado dos anuncios, uno para aumentar las visitas a las páginas del servicio de impresión de camisetas y al servicio ¡¡Toma Flyers!!
Dentro del segundo conjunto de anuncios he creado hasta el momento 4 anuncios. Todos configurados para que lleven tráfico a 4 distintas páginas dentro de "Aprendamos Marketing".
He conseguido esta organización, gracias a la potencia del Administrador de Anuncios, sin ella sería imposible mantener tan organizada mi cuenta. ¡¡Toma Potencia!!
Eso si, para pensar organizadamente y con control sobre las campañas, he planificado y practicado bastante hasta determinar que esta es la forma que más se adapta a mi.
En la pestaña "Campañas" tenemos acceso a los controles que nos permitirán: Crear, modificar, copiar y eliminar una o varias campañas.
 Al igual, también tenemos disponible controles para cambiar la vista de la rejilla e incluso exportar lo que estamos viendo, para tratarlo con otro programa.
Al igual, también tenemos disponible controles para cambiar la vista de la rejilla e incluso exportar lo que estamos viendo, para tratarlo con otro programa.
 También en la pestaña “Campaña” tendremos acceso a la información del rendimiento de cada campaña, mostrada en un Grid (Rejilla).
También en la pestaña “Campaña” tendremos acceso a la información del rendimiento de cada campaña, mostrada en un Grid (Rejilla).
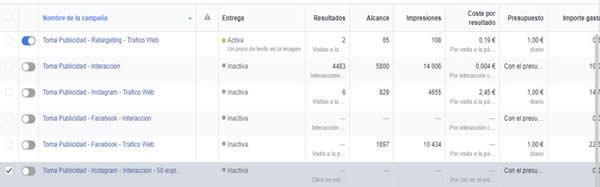
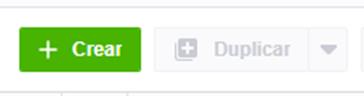 Este botón tiene una gran misión…desencadena el comienzo de la creación de tu nueva campaña.
Este botón tiene una gran misión…desencadena el comienzo de la creación de tu nueva campaña.
Tras pulsarlo te llevará a la pantalla de elección de objetivo para la campaña.
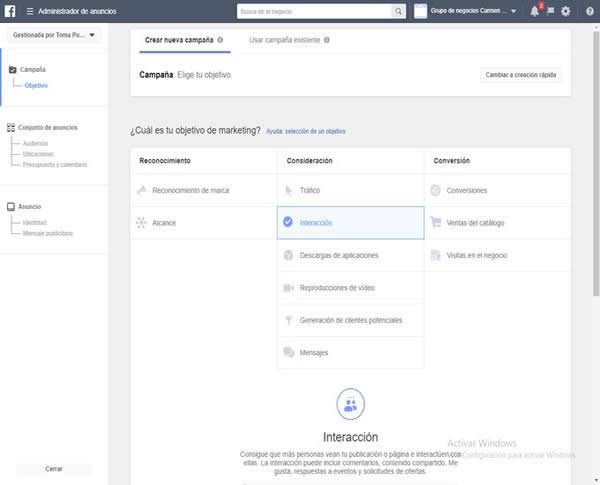
Es interesante que leas el artículo que trata el tema de los objetivos de la publicidad, ya que los que puedes lograr con las campañas publicitarias en Facebook, están muy relacionados con los Objetivos de la Publicidad en general.
Para leerlo dale aquí: 10 Superpoderes que logras con la publicidad.
Al acabar con la serie de artículos dedicados a conocer el Administrador de Anuncios, trataremos los distintos objetivos de Facebook y así puedas dominarlos, paso obligatorio para crear campañas efectivas.
Este es el botón más sencillo de explicar... para crar una nueva campaña.
Eso si, es el más sencillo de explicar pero el botón que tiene más responsabilidades.
Gestionar una campaña publicitaria es algo bastante serio...para moverla, como sabes de sobra, necesitas invertir DINERO... el éxito de tu campaña te dará más dinero y el fracaso te lo quitará.
Así que debes ser humilde y entender este hecho, porque es tan importante, que desde hace mucho puedes estudiar la carrera de Publicidad y la carrera de Marketing, puedes encontrar a muchos personas dedicandose profesionalmente a este negocio y por decir más, todo el trabajo que realizo en mi día a día y con el que me gano la vida, se basa en esta responsabilidad...
 Este botón en realidad son dos, y se activan sólo cuando seleccionas una campaña en el grid.
Este botón en realidad son dos, y se activan sólo cuando seleccionas una campaña en el grid.
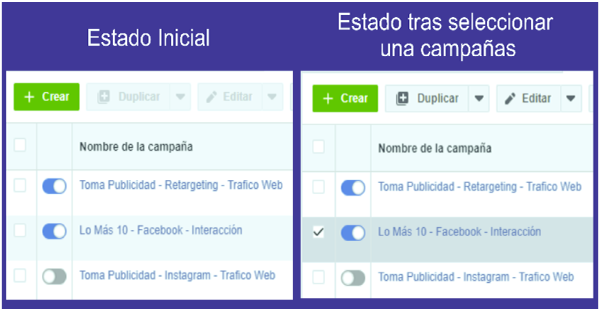 Como ya sabes, el botón duplicar se compone en realidad de dos, el de la izquierda desencadena, al pulsarlo, la aparición de una ventana donde podrás elegir cuantas veces duplicas las campañas que has seleccionado.
Como ya sabes, el botón duplicar se compone en realidad de dos, el de la izquierda desencadena, al pulsarlo, la aparición de una ventana donde podrás elegir cuantas veces duplicas las campañas que has seleccionado.
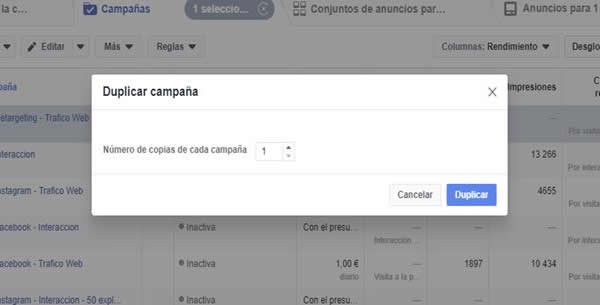
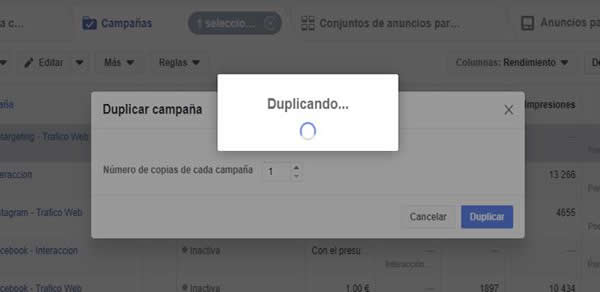
Tras acabar de duplicar la campaña, aparece de forma automática la ventana de propiedades de la campaña.
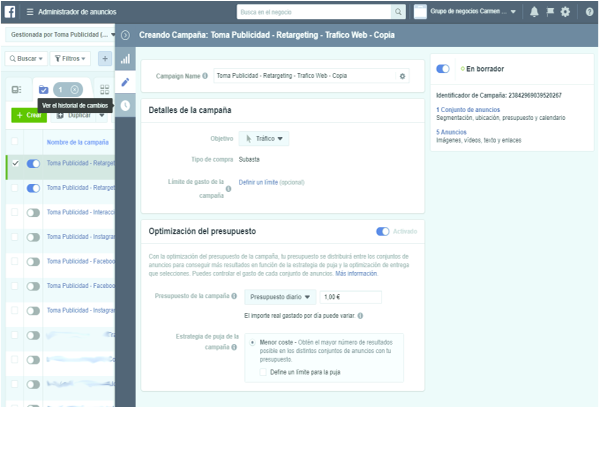 Nota: También en posteriores artículos trataremos esta ventana, concretamente cuando tratemos la creación de campañas.
Nota: También en posteriores artículos trataremos esta ventana, concretamente cuando tratemos la creación de campañas.
El segundo botón, el de la derecha, al pulsarlo despliega una opción “Duplicado rápido”.
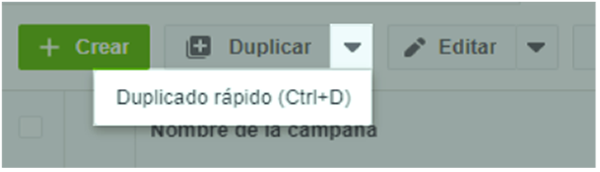 Esta opción es una versión más débil, pero más rápida que el botón “Duplicar”.
Esta opción es una versión más débil, pero más rápida que el botón “Duplicar”.
Si lo pulsas, crearas una única copia de la campaña seleccionada, así que puedes comprobar que a esta opción le falta la capacidad de duplicar la campaña las veces que tú elijas.
Tras terminar de duplicar el anuncio, aparecerá la misma ventana de propiedades de la campaña, que cuando pulsas el botón “Duplicar”.
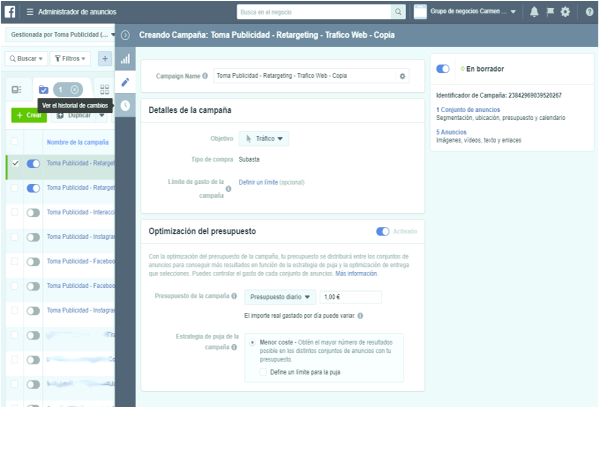 Y al cerrar esta ventana podremos ver un registro nuevo en el grid, perteneciente a la copia de la campaña.
Y al cerrar esta ventana podremos ver un registro nuevo en el grid, perteneciente a la copia de la campaña.
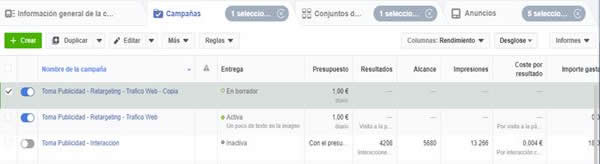 Por supuesto que a esta copia, podrías darle un nombre diferente. Lo podrías hacer en la ventana de propiedades de la campaña.
Por supuesto que a esta copia, podrías darle un nombre diferente. Lo podrías hacer en la ventana de propiedades de la campaña.
Este botón es bastante útil...
Imagina que una campaña está creciendo y que ahora, en lugar de tener una sola campaña, quieres tener dos... duplicas la campaña en cuestión y borras, de la primera, los conjuntos de anuncios que deben ir en la segunda y de la segunda, borras los conjutos de anuncios que se deben quedar en la primera.
También, si al final te das cuenta que esos conjuntos de anuncios no debía estar en esa campaña, si no que debían estar en una campaña diferente... duplicas y comienzas a reorganizar.
Otro ejemplo sería que estás viendo que quieres crear otra campaña con los mismos conjuntos de anuncios y anuncios, pero para otra localización, segmentación, fecha...así que duplicas la campaña y en la copia comienzas a configurar lo que te haga falta.
Por cierto, suelo usar más el duplicado rápido que el normal.
Y Aunque todo esto está muy bien, como es bastante serio con lo que estás trabajando, recomiendo "Planificación".
 Al igual que “Duplicar” este botón está desactivado hasta que seleccionas una campaña.
Al igual que “Duplicar” este botón está desactivado hasta que seleccionas una campaña.
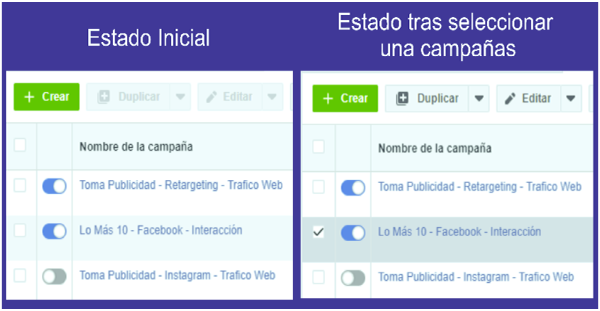 Además también son en realidad dos.
Además también son en realidad dos.
El de la izquierda tiene la misión de permitirte cambiar los siguientes valores, de tu campaña cuando seleccionas tan sólo una:
Y también te permite cambiar algunos de los valores anteriores, en todas las campañas seleccionadas a la vez.
Al presionarlo aparecerá la ventana de propiedades de la campaña, ya sabes, esta…
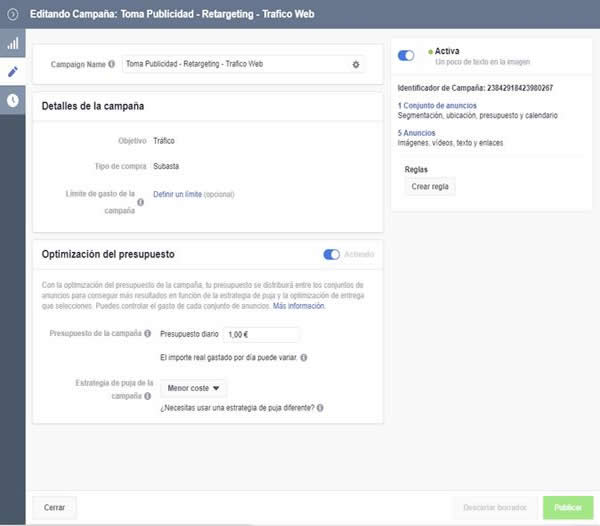 El de la derecha se encarga de desplegar un menú al pulsarlo.
El de la derecha se encarga de desplegar un menú al pulsarlo.
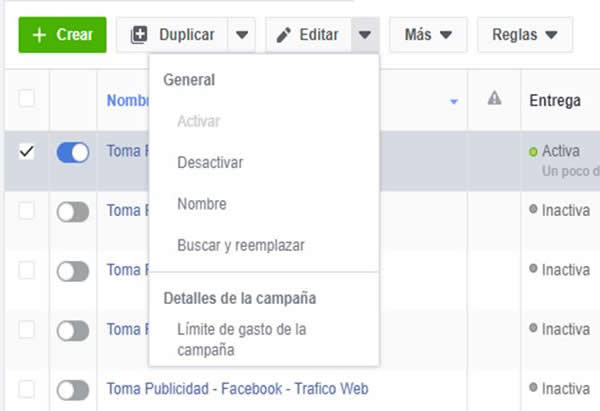 Las opciones de edición que tenemos disponible son:
Las opciones de edición que tenemos disponible son:
1) Activar:
Pone a funcionar las campañas seleccionadas, puedes hacerlo sobre una y varias a la vez.
2) Desactivar:
Para las campañas en caso que esté funcionando, puedes hacerlo sobre una y varias campañas.
3) Nombre:
lanza una caja donde podrás realizar el cambio de nombre de todas las campañas que has seleccionado.
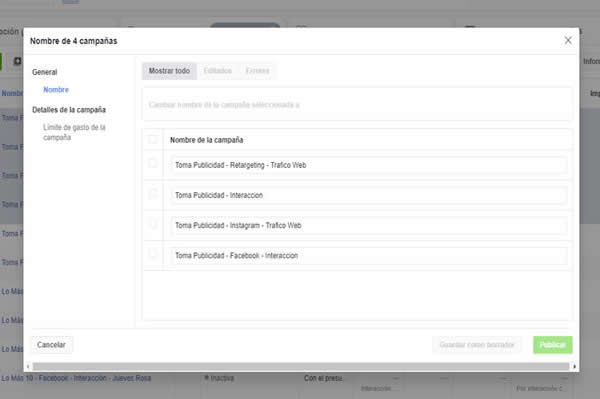 Como puedes ver, aunque le hemos dado a la opción nombre, esta ventana, además de permitirte modificar el nombre de las campañas que has seleccionado, también te permite modificar el límite de gasto de cada una de las campañas.
Como puedes ver, aunque le hemos dado a la opción nombre, esta ventana, además de permitirte modificar el nombre de las campañas que has seleccionado, también te permite modificar el límite de gasto de cada una de las campañas.
1) Buscar y reemplazar:
Esta opción lanza una ventana que podrás usar para buscar palabras y frases en los nombres de las campañas seleccionadas y cambiarlos.
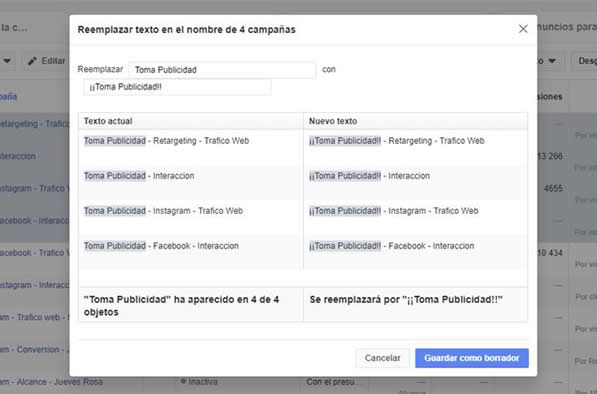 2) Límite de gasto:
2) Límite de gasto:
Lanza la misma ventana que “Nombre” pero viéndose todos los controles que te permitirán modificar el límite.
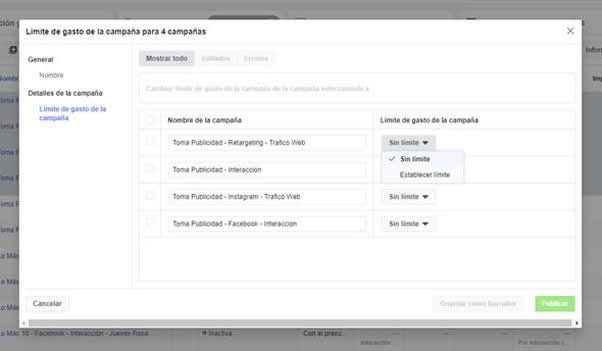
Nota: como habrás adivinado, puedes establecer un límite de gasto global (a toda la cuenta) y además puede establecer un límite por cada una de las campañas.
Suelo usarlo para afinar los nombres de las campañas y así organizarme aún mejor.
Ya está, nunca he cambiado un objetivo de una campaña que está funcionando.
Cuando, tras estudiar la campaña que he puesto en marcha, descubro que necesito otro objetivo de campaña diferente, creo una nueva campaña de 0.
Dentro de la pestaña conjunto de Anuncios actuo de forma diferente con este botón... ya verás.
 Al pulsar este botón verás aparecer un menú, justo debajo.
Al pulsar este botón verás aparecer un menú, justo debajo.
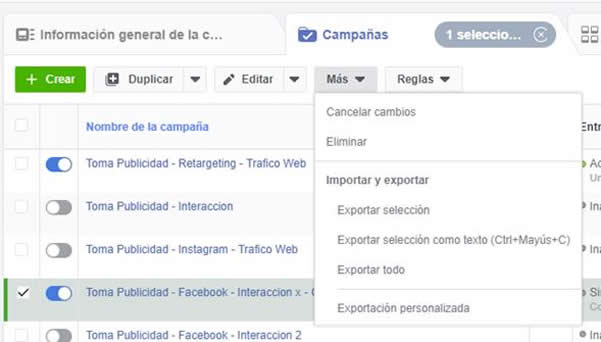 Las opciones que tenemos en el menú son las siguientes:
Las opciones que tenemos en el menú son las siguientes:
1) Cancelar cambios:
Se activa tras editar una campaña. Al darle desharás las ediciones que hayas realizado en la campaña que tengas seleccionada.
2) Eliminar:
Borrará la campaña, imposible deshacer la acción.
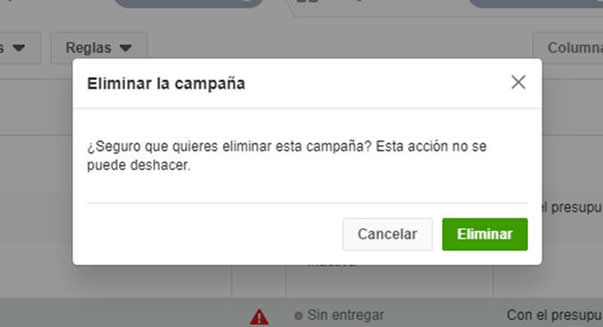 3) Exportar selección:
3) Exportar selección:
Creará un documento con extensión “Csv” que podrás abrir y editar en un programa como por ejemplo “Excel”.
Este documento contiene la información de la campaña, los conjuntos de anuncios y los anuncios de la campaña.
4) Exportar selección como texto:
abrirá una ventana con la misma información que encontraríamos en el documento csv, para que podamos copiarla desde ella.
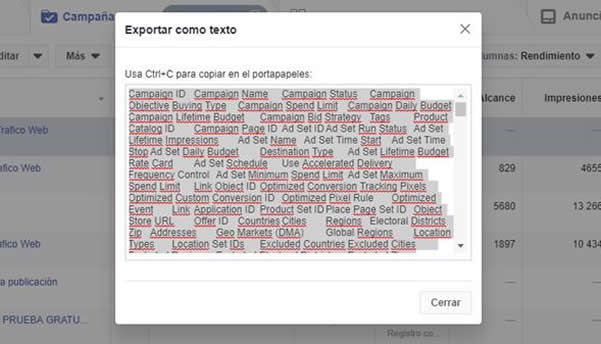 5) Exportar todo:
5) Exportar todo:
Al pulsarlo destaras la creación de un documento “Csv” con la información de todas las campañas, conjuntos de anuncios y anuncios que hayas creado.
6) Exportación personalizada:
Hará que aparezca una ventana donde podrás seleccionar que campos quieres que contenga el documento “Csv” de una extensa lista que está disponible para ti.
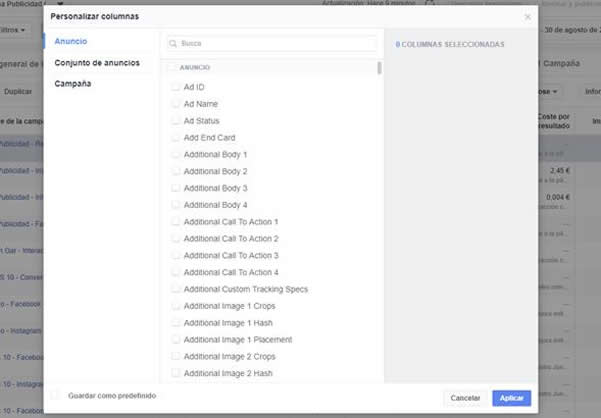 Una vez le des a aplicar, creará el documento con la información que has elegido de la campaña que has seleccionado previamente.
Una vez le des a aplicar, creará el documento con la información que has elegido de la campaña que has seleccionado previamente.
Para mi, en la petaña Campañas, para poco.
Debes evitar por todos los medios crear una campaña erronea.
Por ejemplo, yo suelo estar bastante seguro cuando le doy al botón "Crear", así que te recomiendo lo mismo.
Al igual que por ejemplo, yo par exportar la informacón de la tabla prefiero el botón Informes.
 Este botón siempre está activado y al pulsarlo desplegamos un menú.
Este botón siempre está activado y al pulsarlo desplegamos un menú.
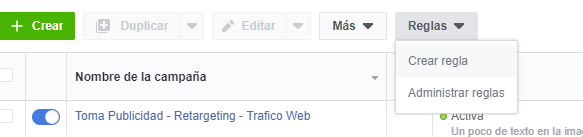
Son dos las opciones las que estaban ocultas:
1) Crear regla:
Al pulsarlo aparece la ventana “Crear Regla”.
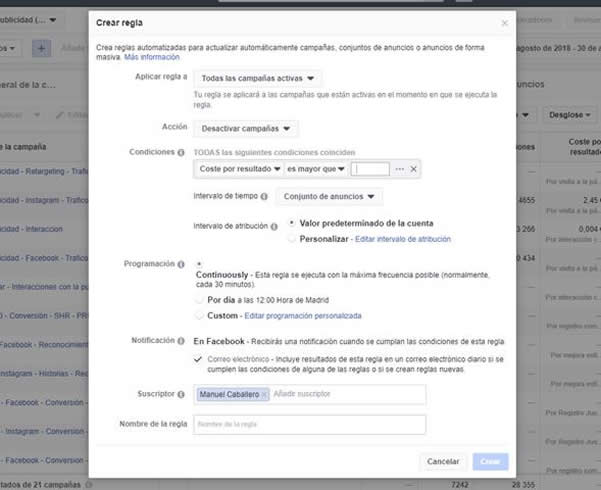 2) Administrar reglas:
2) Administrar reglas:
Al pulsarlo, nos dirigirá al “Administrador de Reglas Automatizadas”.
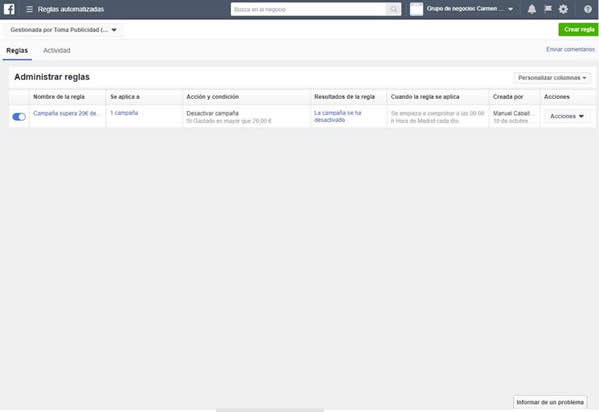
Nota: He dejado de explicar las reglas con la intención de hacerlo en un artículo exclusivo para este tema. Solo te adelanto que las reglas son acciones automatizadas que realizará Facebook por ti, en esta ventana tu “programaras” cómo quieres que se comporte Facebook Ads con tus campañas.
Te ayuda a automatizar cambios en el Administrador de Anuncios, pero yo por el momento prefiero hacerlo manualmente.
Todas las campañas las puedes mejorar, así que mantente encima de ellas, estúdilas, aprende de su evoulción y haz los cambios tú.
Está claro que es bastante cómodo dejarlo todo en piloto automático, pero eso tiene un inconvenente... hace que le prestes atención a otras cosas... y para crear anuncios en Facebook ¡¡PODEROSOS!! debes prestarles un mínimo de atención.
 La función del botón Columnas es desplegar un menú emergente compuesto de una lista de opciones de configuraciones de “vistas” diferentes para la rejilla.
La función del botón Columnas es desplegar un menú emergente compuesto de una lista de opciones de configuraciones de “vistas” diferentes para la rejilla.
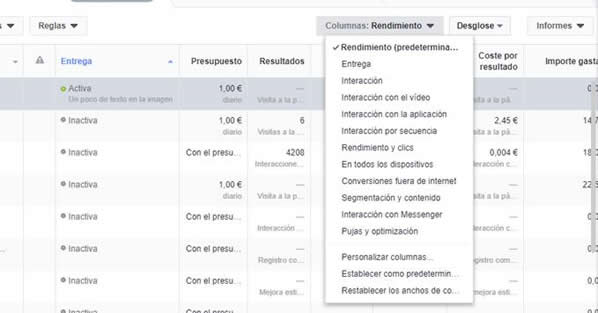
La rejilla nos muestra de forma predeterminada las columnas:
Nombre de la campaña, entrega, presupuestos, resultados, alcance, impresiones, coste por resultado, importe gastado y fin.
Pero si elegimos otra opción de las disponibles, cambiarán las columnas, a excepción de las columnas “Nombre de la Campaña” y “Entrega”.
1) Opción “Entrega”:
2) Opción “Interacción con el vídeo”:
3) Opción “Interacción con la aplicación”:
4) Opción “Interacción por secuencia”:
5) Opción “Rendimiento y clics”:
6) Opción “En todos los dispositivos”:
7) Opción “Conversiones fuera de internet”:
8) Opción “Segmentación y contenido”:
9) Opción “Interacción con Messenger”:
10) Opción “Pujas y optimización”:
11) Opción “Personalizar columnas”:
Si ves que todas las opciones anteriores son diferente a lo que buscas, siempre puedes recurrir a esta y crearte tu propia combinación de columnas.
Al darle a esta opción verás la ventana donde podrás hacerlo.
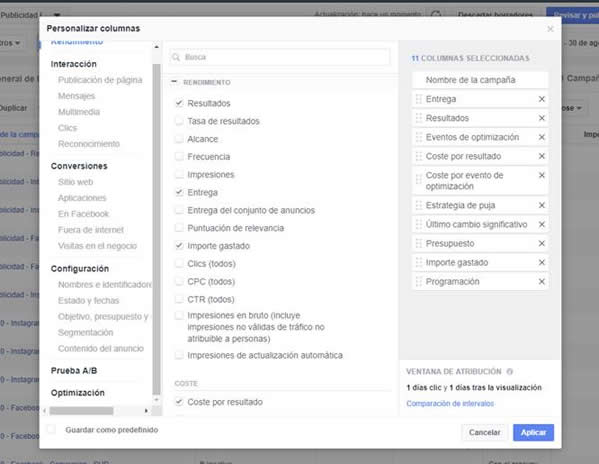
12) Opción “Establecer como predeterminado”:
Al elegir esta opción, hará que la combinación de columnas que tengas activa en ese momento, sea la que verás siempre, al entrar en la pestaña “Campañas” del Administrador de Anuncios.
13) Opción “Restablecer los anchos de las columnas”:
Es normal que al usar la rejilla, amplíes o reduzcas el ancho de alguna o todas las columnas, gracias a esta opción, volverás a tenerlas como al principio.
 Al igual que sus compañeros, este botón al pulsarlo te dará acceso a un menú emergente.
Al igual que sus compañeros, este botón al pulsarlo te dará acceso a un menú emergente.
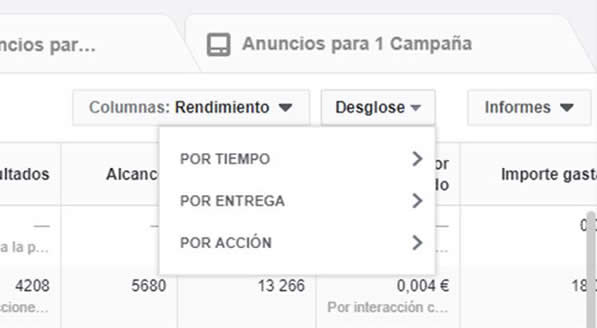 El menú está dividido en 3 grupos principales:
El menú está dividido en 3 grupos principales:
Cada uno de los grupos tiene sus correspondientes opciones, para modificar el desglose de información que ves en la rejilla.
Además cada grupo es independiente, gracias a esto, puedes elegir una opción en cada grupo, esto logrará crear un informe muy enriquecido.
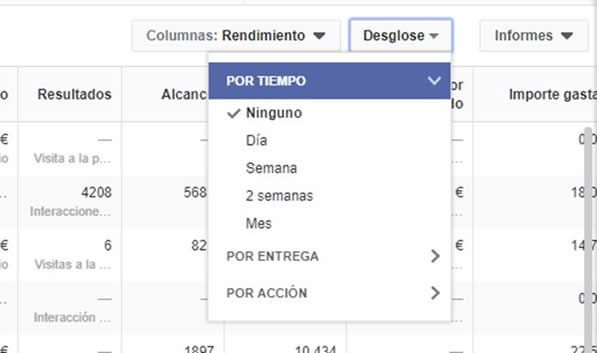
Las opciones que tienes disponible son:
Al tener la opción “Ninguno” seleccionado, vemos los totales de cada columna por campaña.
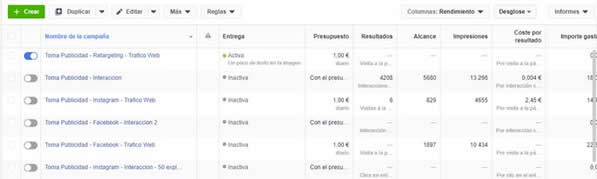 Y si elegimos otra opción, podremos ver esta información de forma más detallada, por ejemplo por semana.
Y si elegimos otra opción, podremos ver esta información de forma más detallada, por ejemplo por semana.
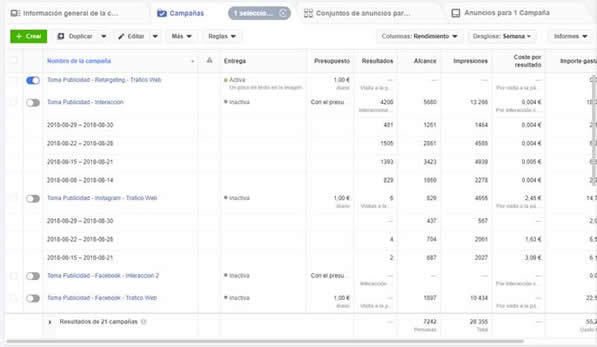
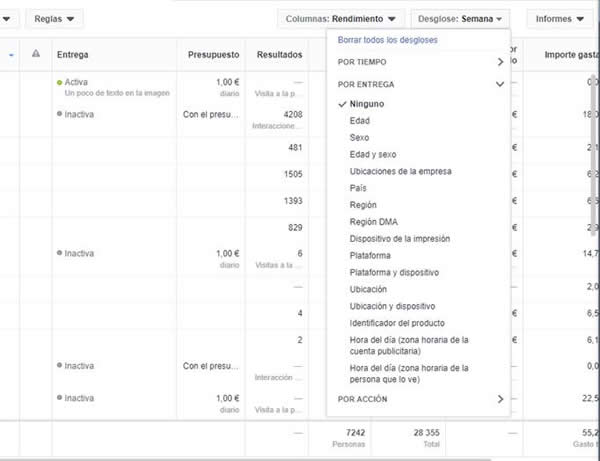 Las opciones que tenemos disponible son:
Las opciones que tenemos disponible son:
Ahora veamos que ocurre en el informe anterior si seleccionamos en este grupo Sexo, teniendo en el anterior seleccionado “Semana”.
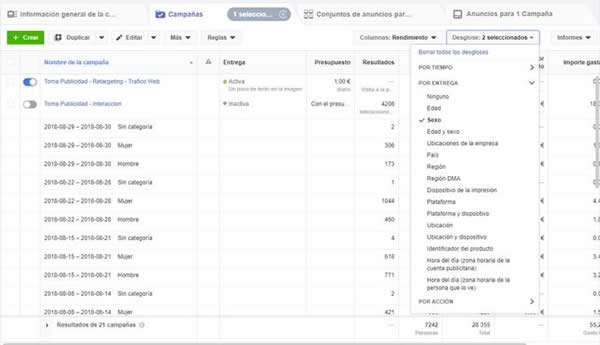 Si en el anterior informe podías ver una línea por cada mes en cada campaña, ahora verás 3 líneas por cada semana (sin categoría, mujer y hombre).
Si en el anterior informe podías ver una línea por cada mes en cada campaña, ahora verás 3 líneas por cada semana (sin categoría, mujer y hombre).
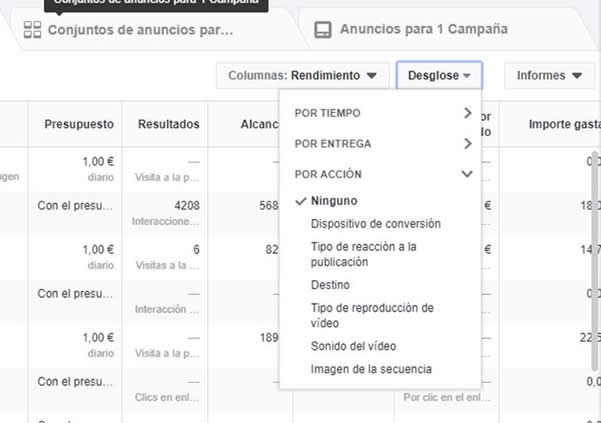 Las opciones que tenemos disponible son:
Las opciones que tenemos disponible son:
Para que lo veas funcionando, voy a configurar el desglose así:
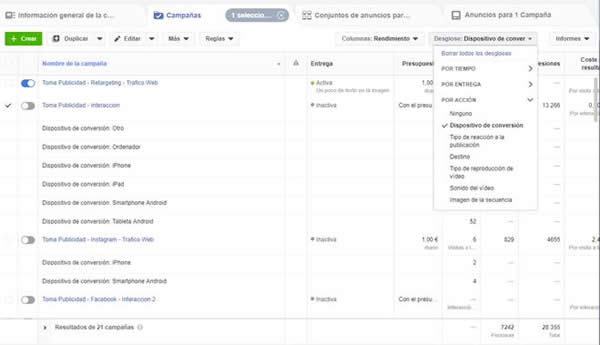 El resultado es que ahora por cada campaña han aparecido filas donde puedo ver un desglose de los distintos dispositivos donde se ha producido un resultado del objetivo de la campaña.
El resultado es que ahora por cada campaña han aparecido filas donde puedo ver un desglose de los distintos dispositivos donde se ha producido un resultado del objetivo de la campaña.
 Al igual que sus compañeros, también da acceso a un menú emergente con bastantes opciones para poder exportar la información que estamos viendo.
Al igual que sus compañeros, también da acceso a un menú emergente con bastantes opciones para poder exportar la información que estamos viendo.
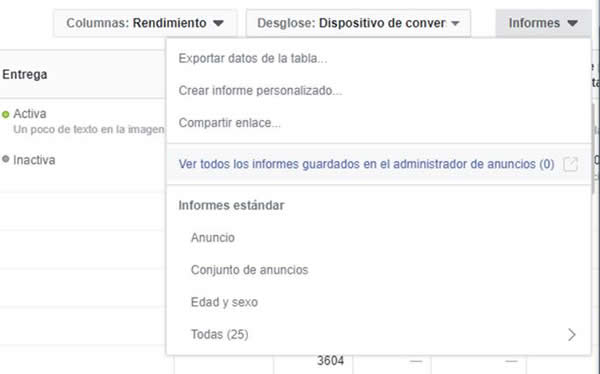 Las opciones que nos da son:
Las opciones que nos da son:
Al pulsar esta opción lanzaremos el cuadro de dialogo para la exportación de los datos recogido en la rejilla que estamos viendo.
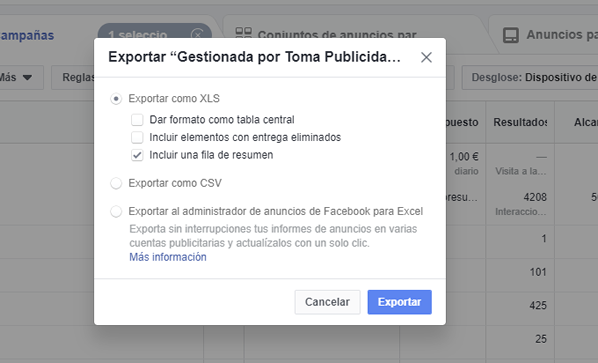
Al pulsar esta opción, irás de inmediato al “Administrador de Informes de Anuncios”, una herramienta muy poderosa, que te servirá para extraerle toda la información a tus campañas.
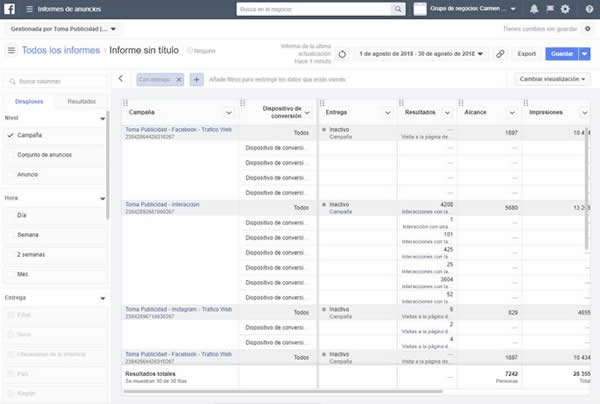
Al ejecutar esta opción, el Administrador creará un enlace, que podrás compartir con cualquier miembro de tu equipo y persona que tenga privilegios para entrar en tu cuenta publicitaria.
Ese miembro al darle al enlace, irá directamente al mismo lugar que tú estabas cuando creaste el enlace y verá la mismas configuraciones de desglose que tu elegiste.
Bastante útil cuando estás trabajando para otra persona en su cuenta publicitaria y tienes que rendir cuentas, también cuando tienen un compañero, quieres mostrarle la información y recibir su opinión, por poner algún ejemplo.
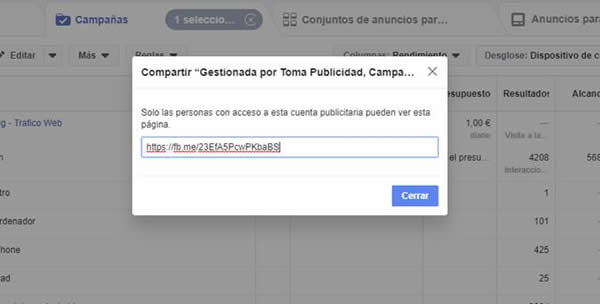
Al igual que la opción “Crear informe personalizado” al pulsarla te transporta hasta el “Administrador de Informes de Anuncios”, pero a la lista de informes que ya tienes creados con aterioridad.
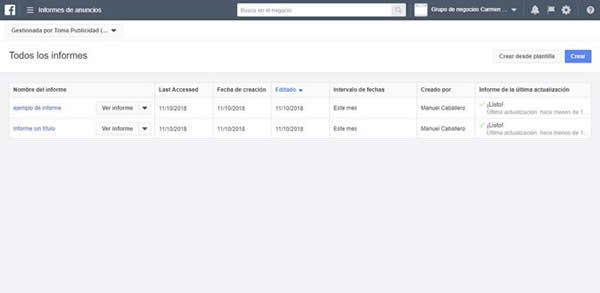
Para los que quieren informes rápidamente, aquí pueden elegir el suyo entre, anuncio, conjunto de anuncios edad y sexo, además de 25 informes más que podrás elegir al ponerte encima de la opción “Todas (25)”.
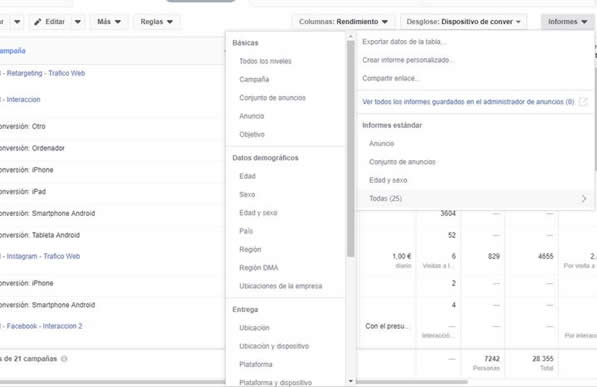
Son botones que te ayudan con la administración de la información que gestionas.
Desde mi punto de vista, Columnas y Desglose me ayudan a ver la información que deseo en la tabla que está en la pestaña.
Infomes me ayuda a a exportar esta información para compartirla con el equipo y clientes, ademas gracias a su potencia, me ayuda a compartir justo lo que ellos necesitan ver.
Pero aún siendo su misión ayudarme, realmente los uso poco.
El motivo es que suelo estudiar la información de cada anuncio, aunque estos pertenezcan al mismo conjunto de anuncios y a la misma camapaña, así que busco la información en cada anuncio en lugar de en cada campaña, así si un anuncio funciona mal, lo paro y así el presupuesto de la campaña sigue estándo optimizado.
Vista esta segunda pestaña del Administrador de Anuncios de Facebook, pasaremos tal como tienen que ser a la tercera pestaña, llamada ”Conjunto de anuncios ” , os seguiré enseñando todos los detalles que conozco de esta pestaña, que seguro os alucinará, así que os espero porque será muy intenso.
2ª Parte | El Administrador de anuncios
3ª Parte | La pestaña "Información General"
4ª Parte | La pestaña "Campañas"
5ª Parte | Las pestaña "Conjunto de Anuncios"
6ª Parte | La pestaña “Anuncios para 1 Conjunto de Anuncios”
7ª Parte | Los Objetivos de Marketing
8ª Parte | El grupo de objetivos "Reconocimiento"

Soy Manuel Caballero (TopCaballero en redes sociales), creador de www.tomapublicidad.com
Dedicado a la creatividad, publicidad y marketing desde 2004.
Te ayudo con ¬°¬°Toma Publicidad!! a alcanzar los clientes que tu negocio necesita para aumentar tus ingresos. Deja el marketing y la publicidad en nuestras manos y recupera tiempo para lo que verdaderamente importa en tu vida.
Descubre detalles que tienen en com√ļn todas las redes sociales y dom√≠nalas
Descubre cómo utilizar Instagram para que te genere ingresos
Descubre cómo utilizar Facebook para que te genere ingresos
Descubre secretos de esta industria y lograr arrasar con tus anuncios.
Descubre cómo puedes sacarle partido al mundo online para ganar dinero
Descubre secretos y estrategias que har√° a tu negocio ¬°¬°el m√°s poderoso!!
Desbloquea todos los poderes de este fantástico soporte publicitario y medio de comunicación.
Haz que esta herramienta deje de tener misterios para ti y s√°cale todo el potencial